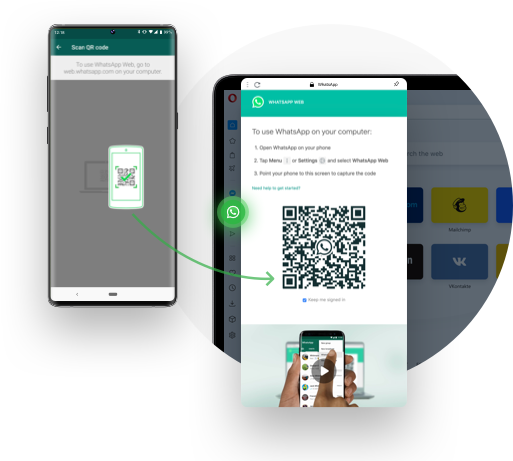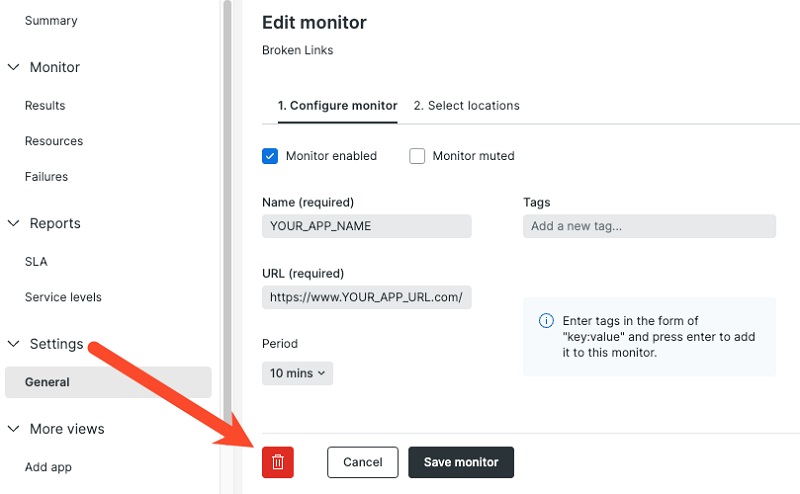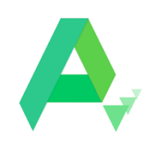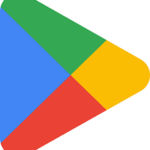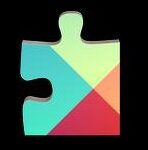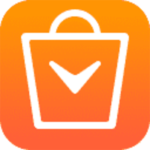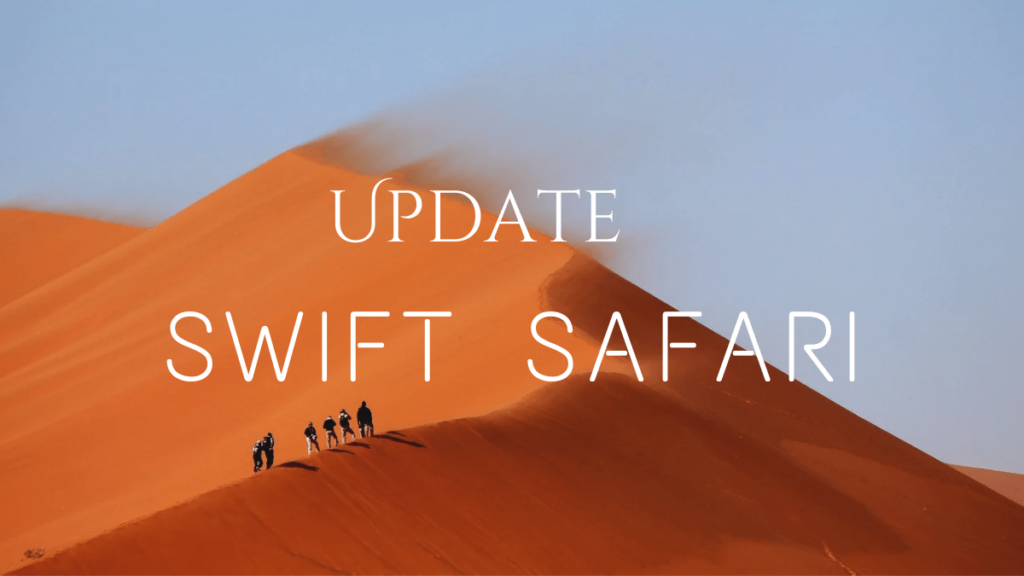
Quick Tip:
- From top left corner, click on the Apple icon.
- Select “Software Update”, and click on the “Check for Update Now”.
- Click on “Update Now”, and let the page the load it.
Update Safari on Mac is an auto process that takes place multiple times in a year, but you can update it manually if you wish.
Safari is in third position in browser ranking around the world while offering a secure and pleasant user experience, especially for Apple product users. It offers a simple way of updating for boosting data security and removing viruses and is one of the most available fresh and advanced features.
We know, that Safari is the default browser used for all Apple products i.e. macOS, iOS, and iPadOS, and it is updated automatically without your contribution. But most of the users prefer a manual updating process, as auto-updates can cause of including new changes that change the look of the system,
Are you also want to update Safari manually, come with us, and read the entire post, as we will guide you properly with the help of some authentic tricks and methods.
Why We Need to Update Safari?
Before we dive into our main topic, first of all, take a view over the things that instigate us to update Safari;
- The first and basic reason for updating the browser is to create a stable environment. It enhances the internet’s importance and user experience with a smooth web browser operation.
- Security may the one of the crucial elements in our internet searches. When update your browser regularly, you can avail new security protocols and patches offered by the center point. It makes your system fool-proof while preventing viruses and malware via new functionalities.
- It is a false thought by some users that updates can slow down the web browser’s performance. It is nothing but a myth, in reality; the updates help you to get a better and faster browsing experience.
- We can avail a web browser with a new and fresh look after updating it to the latest version.
How to Update Safari on Mac
Now, we will discuss different ways of updating Safari on Mac.
Method 1: Update Safari on Mac without Updating the OS
Unlock your MacBook, and head to the Settings app.
Select System Preferences, and click to open it.
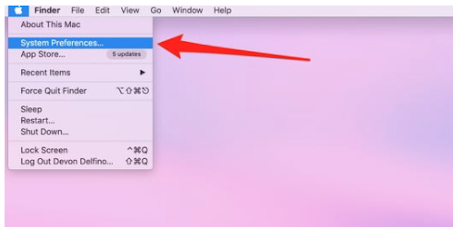
Click on the Software Update tab, and check the updates.
There are multiple updates available; you can select your required updates by expanding the list. Otherwise, the device will start installing all updates available on the list automatically.
Click on Update Now, and install the updates for Safari.
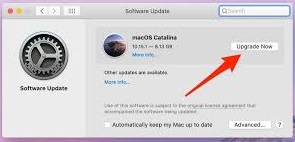
The time taken by updates for installing depends on the internet speed and size of the updates.
Method 2: Update Safari on Mac Automatically
You will receive a notification on the top right corner of the screen.
Click to confirm all updates, and it will start updating Safari.
In the Auto-updating process, the Mac also restarts and starts installing the updates.
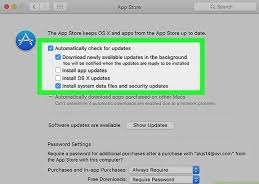
It is normal if the screen starts flicking a few times.
Method 3: Update Safari on macOS Ventura and later
Unlock your Mac, and click on the Apple menu from the top right corner of the screen.
Select the System Settings option from the drop-down menu, and click to open it.
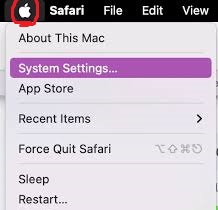
Go to the General tab from the left-side pane, and click on the Software Update.
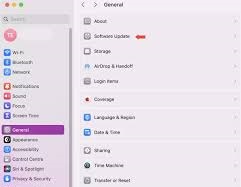
Tap on the More Info option, and select Safari Updates.
If any update is available on the page, click on the Install Now option and start the installation process.
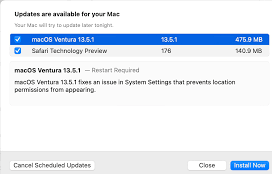
Wait for a few seconds to complete the installation of the latest version of Safari on Mac.
Method 4: Update Safari on macOS Monterey and Earlier
The macOS Monterey and earlier versions on Mac have a different way of updating in comparison to Ventura and later versions. You need to follow the given steps to update Safari on Monterey and earlier version;
Unlock your Mac, and click on the Apple menu from the top right corner of the screen.
Select the System Settings option from the drop-down menu, and click to open it.
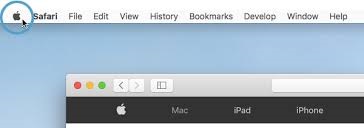
Tap on the Software Update option from the list.
Select More Info, and tick the checkbox next to “download Safari browser updates”.
Click the Install Now button.
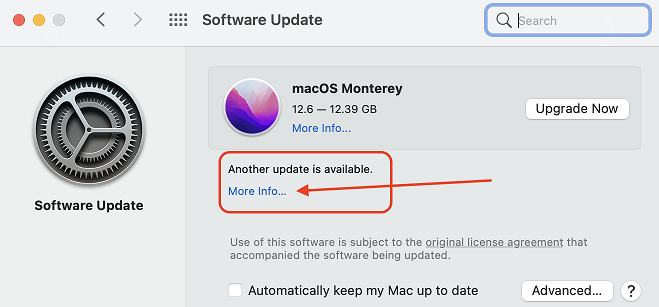
It will start installing Safari updates automatically.
Method 5: Update Safari on iOS devices
Updating Safari on iOS devices is a little bit different from Mac. You need to follow the given steps to update Safari on your iOS device;
Unlock your device, and go Settings app.
Select the General tab, and click to open it.
Select the Software Update option from the page.
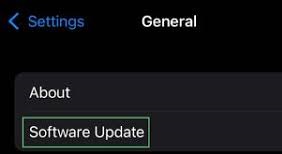
The auto-searching for the latest update will start with the device.
If any update is available, click to update your preferred Safari version.
You can check the latest version of Safari by clicking on the System version option under the About Section.
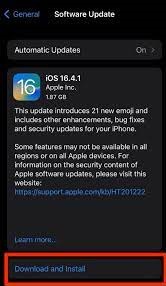
You can also update your browser by turning on the Auto-Updates option from the Software Updates page.
Method 6: Use Terminal to Update Safari on Mac
Click on the settings app, head to the Applications option, and click on Utilities.
Launch Terminal from Utilities option.
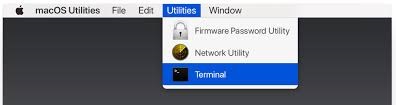
Type software update command, and hit the Enter key.
The command will force you to quit Safari before starting the latest version.
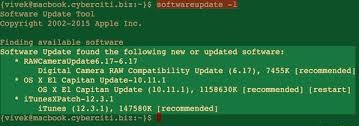
Exist Terminal, and restart your Mac.
Method 7: Update Safari for Windows
Generally, on Windows, it takes only a few seconds to update the browser, but for Safari you need some patience. You need to follow the given steps;
Open the C:/Program Files\Apple Software Update drive for accessing your Safari installation file.
Click the file to open it, and let the software search for available updates for Safari.
It will take a few minutes to complete the search process.
You can see the available updates on the pop-up screen.
Here you are advised to install some other software also.
Stay focused on your object of updating Safari, and select Safari 5 update as it is according to Windows.
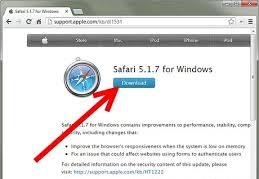
Proceed to the installation process by clicking on the Install button.
Simply tick the check box next to “Terms and License Agreement”.
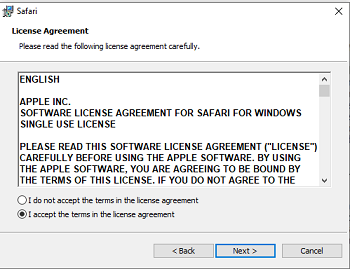
Open User Account Control, and click on the yes button. It is an advanced option for integrating Windows with Vista OS. It can be disabled also, simply click on the Change option and take the slider to the bottom. It will hide these notifications.
The downloading process will start which will take time according to the internet speed and size of the update.
You can set the Apple Update Software automatically also.
Open your updated app, and head to the menu, edit, and next to Preferences.
You will find multiple options on the page; daily check, monthly check, and never check.
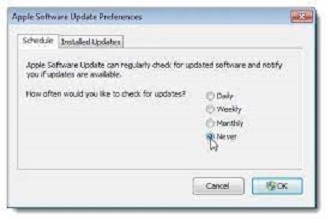
Select the option you want, and click the OK button to confirm.
Click the Yes option, if the User Account Control pop-up appears.
Click on the Quit option, and exit the Apple Update Software program.
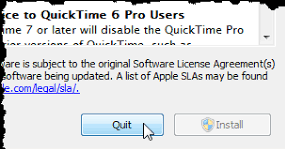
Click on the Settings option to select the About Safari option to check your latest Safari version.
Bottom Lines
Safari became part of Apple products in January 2003, and Apple decided to use it as the default browser. It is smoothly integrated with Macs and offers a secure browsing process. Like other web browsers, it also has the auto-updating process, but if you avoid the auto-updating process, and update manually to save your system from overloading. We discuss some simple ways to update Safari on Mac for your ease; you can use them and avail your required Safari version easily.
FAQs
Unlock your device, and launch the Safari browser.
Select the ‘About Safari’ option from the drop-down menu.
Here you can check the current version of Safari and other details as well.
In case of an old operating system can cause of stopping Safari from updating. You need to update your OS first, and the next move is to update Safari on Mac.
In the case of updating Safari can cause a slow loading time. You can fix the issue by resetting Safari for a quick start of your browser;
Launch your Safari browser, and click on the History tab from the menu bar.
Select ‘Clear History’ and it will reset your default settings.
Next, click on the All History from the Clear menu, and click on the Clear History.
Select the Safari tab from the menu bar, and click on the Preferences from the list.
Head to the Privacy panel, and select Manage Website Data.
Click on the Remove All option from the bottom left corner of the screen.
Confirm it by clicking on the Delete Now button